![]() I am going to be giving you instructions on how to load Ventrilo which is a Voice Chat software we use at Poker School Online. It is a great place for us to all get together and talk about hands or just complain about the bad beats lol.
I am going to be giving you instructions on how to load Ventrilo which is a Voice Chat software we use at Poker School Online. It is a great place for us to all get together and talk about hands or just complain about the bad beats lol.
If you have any questions drop an email to jay@allinjac.com with your contact information and we will get a hold of you to help set it up! Look forward to seeing you on the tables and talking to you on Ventrilo.
Here are step by step instructions for you to get Ventrilo up and running. You only have to go through this set up once, and while I'm not quite an expert on the product yet, I've tried to make this as simple as possible:
1. Go to http://www.ventrilo.com/download.php
2. Download the Client Program (there is both a PC and MAC version)
3. Once you've successfully installed, run the program.
4. At the top where it says "User Name" there is an arrow on the right end of that row, pointing right… click on that and select "new"
5. Input your user name… the preferred format is: Your first name (your PSO screen name). Example: Kathy (AzPoohBear) At the very least we need your PSO screen name in there so we know who we’re talking to. Click OK twice so you’re back to the initial Ventrilo window in the application.
6. Where it says "Server" right below User Name, click the right-pointing arrow, click "new", and enter: PSO. Click OK once.
7. For Hostname or IP, enter: iodine.typefrag.com
8. For Port number, enter: 36415
9. For Password, leave blank.
10. Click OK.
Now when you click "connect" you'll be logged into the PSO server on Ventrilo. This information will be stored, so in the future when you run Ventrilo all you’ll have to do is click “connect” and you’ll be in.
You’ll notice several different rooms listed on the server. These are like channels on the radio, when you enter a room you can talk and hear others only in that room. Double click on a room to enter it. (Note: Some rooms may require a password to enter, your instructor or host will provide the password if necessary).
To set up your voice capability:
1. Click “Setup”
2. Make sure "Enable outgoing voice communications" is checked under the voice tab.
3. Check “Use Direct Sound” for Output device and Input device. You should be able to leave it at “Default DirectSound device”.
4. If you do not have headphones and will be listening via speakers, you should check “Use Push To Talk Hotkey”. This is a key that you have to press to speak. If you don’t use this, everyone will hear an echo through your speakers as they are liable to activate your microphone. You check that box, click with in the “Hotkey” box, and press the key you want. (Hint: If you use letters or the space bar, every time you’re typing something and hit that key, you will activate your microphone… I would recommend using a key that is not part of normal typing, like F1 for example).
5. If you have head phones and a quite environment (no loud background noise), or if you can mute/unmute your microphone easily, you can leave the push to talk hotkey unchecked… now your mic will be voice activated. If using this feature, it’s recommended that you set your silence time to 1.0 seconds, and the sensitivity to 10. You can test and play around with the sensitivity settings a bit to find what works best with your microphone. If you set it high at like 60, speaking softly may not activate the mic. Any lower than 10, and it will start to pick up your breathing. (Another note: If you have some modest background noise going on, you may tweak the sensitivity to 30 or 40… you’ll have to speak up a bit to ensure activating the mic, but your background noise shouldn’t activate it then.
One troubleshooting note: If you can’t get your mic to work after setting it up, check your sound settings on your computer and make sure the mic isn’t muted there. Sounds simple, I know, but it happens (I’ve done it before, I know ).
Welcome to AllinJac
Why join one or more of the sites through us?
We will be having monthly free rolls for great prizes and cash. We will also be giving away a $1,500 seat to the WSOP for the winner of the player of the year tournament!
Poker School
We will be having monthly free rolls for great prizes and cash. We will also be giving away a $1,500 seat to the WSOP for the winner of the player of the year tournament!
Complete one or more of the six steps below; if you complete more then one of the steps you will get bonus points for the Player of the Year tournament to win a $1,500 seat to the WSOP this upcoming year!
Join 1 of the 3 sites or buy 1 of the 3 software programs to join our league. You can also join our league by referring 3 people that complete at least one of the below.
1. Poker School Online
2. Spade Club
3. Club UBT
4. Purchase Holdem Indicator $79.95
5. Purchase Tournament Indicator $89.95
6. Purchase Omaha Indicator $79.95
I have included the links so you can view the sites and see what they are offering. If you like what you see you can buy or sign up from there. Remember though if you want to sign up for
Important!
After you sign up through us to any of the three sites you need to email jay@allinjac.com and let us know you are a new member so we can start adding points and including you in our private email of upcoming rated events and skill leagues.
Referral Bonus:
For every 5 people that you refer to AllinJac you will receive one month free membership to Poker School Online!
If you are already a member of all three and would like to join our league you can! Get 3 referrals that sign up through us and you will be included in our league! Easy as 1 2 3 :)
New Contest!
We are having a referral contest! Whoever gets the most referrals by the end of November will win a Xbox 360! Delivered in time for Christmas.
After you sign up through us to any of the three sites you need to email jay@allinjac.com and let us know you are a new member so we can start adding points and including you in our private email of upcoming rated events and skill leagues.
Referral Bonus:
For every 5 people that you refer to AllinJac you will receive one month free membership to Poker School Online!
If you are already a member of all three and would like to join our league you can! Get 3 referrals that sign up through us and you will be included in our league! Easy as 1 2 3 :)
New Contest!
We are having a referral contest! Whoever gets the most referrals by the end of November will win a Xbox 360! Delivered in time for Christmas.
Sunday, September 14, 2008
Ventrilo
Posted by AllinJac at 4:03 PM
Subscribe to:
Post Comments (Atom)




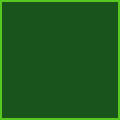






0 comments:
Post a Comment